

The HDD mode is the regular hard drive boot mode. The rest operations are the same as creating a USB-FDD bootable disk. Select the USB disk you want to make bootable disk, click " Disk" > " Convert Boot Mode" > " Convert to USB-ZIP Bootable Mode". Step 4. Click OK button and reinsert the USB disk. Besides, you can also set cluster size, volume label, driver letter before converting.

Then DiskGenius starts to convert disk and copy DOS boot files to it. Step 3. Select file system and click " Convert" button. Step 2. Click Yes to continue if you've backed up important data for the USB disk. Step 1. Select the USB drive and click " Disk" > " Convert Boot Mode" > " Convert To USB-FDD Bootable Mode" option. Note: If you have any files on the USB disk (or memory stick), copy them to a hard disk first as they will be destroyed by the following process.
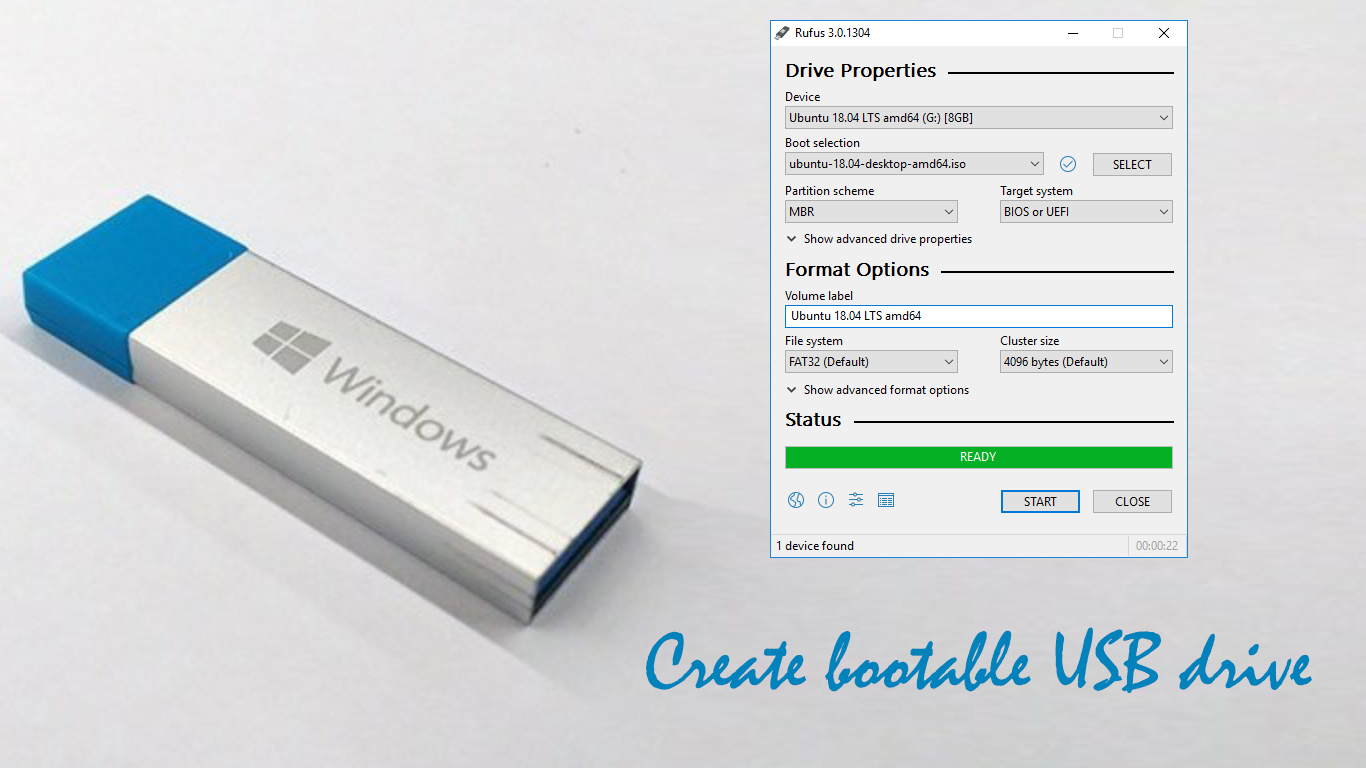
You can choose one according to the mode motherboard supports. Nowadays, motherboard manufacturers have no agreed standards to USB boot mode FDD, ZIP, HDD are the popular modes today. For computers supporting USB boot, such boot disk can be used when restoring system.

This function can converse USB flash disk (or USB hard drive) into FDD or ZIP mode and build bootable DOS system, which can be used to boot computer. So, when you are sure that there is no valuable data on the flash drive and you specified all the names correctly, especially the of option, press Enter.DiskGenius is capable of creating USB bootable disk and USB-FDD, USB-ZIP and USB-HDD boot methods are supported. I also recommend to back up the data from other hard drives, so you do not destroy them accidentally. So, if you have any important data on it, copy it somewhere else before you run this command. NOTE: I also need to WARN you that this procedure will wipe all the data from your USB flash drive. This will make sure that all the data is written to the flash drive and nothing is left in the cache. Thanks to the & signs it will be executed as a chain with dd. Sync is actually another command, not an option. Without this option, nothing will be printed on the terminal screen. However, it is helpful because it will show you the progress during the writing process. So, you need to check your USB drive name every time you insert it into the computer This name is not permanent and it depends on the order the drives are mounted to the system. Usually, the USB devices are listed at the end. Then you need to analyze the output like the one above.


 0 kommentar(er)
0 kommentar(er)
